■MORE STEPについて□
この”MORE STEP”では、上のSTEPでは紹介しなかったものを紹介していきます。
ここで紹介していくソフトも便利なものばかりです、是非活用しましょう。
■TClock2chを使う□
TClock2chとは、タスクバーの時計、透過度をかえたり、スタートボタンの変更、スタートメニューの透過度の変更ができたりする
ソフトです。
ただ、タスクバーを隠すように設定している方は、このソフトは不要かもしれません。DAIもそれです。
何事もダウンロードからです。 最新バージョン: tclock-030308.zip
からダウンロードしてください。
ダウンロードしたファイルを解凍すると、
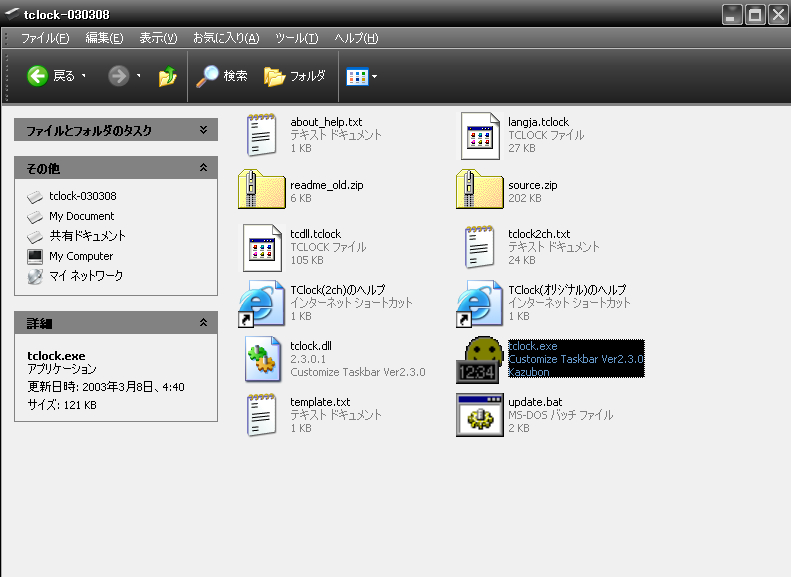
このようなファイルが開くと思います。tclock.exeが本体です。では、起動させてみましょう。
起動させても、パッと見では何も起こっていないように見えるかもしれませんが、タスクバーの時計を見てください。少しデフォルトの
ものとは違ってはいないでしょうか。それが、tclockです。clockというくらいですから、やはり時計なのですね。
まずは、それを右クリックしましょう。

そうすると、メニューが出てくると思いますので、画像のようにTClockのプロパティを選択しましょう。
画像にでているようなものが起動したでしょうか。このプロパティで、タスクバーのカスタマイズをすることができます。
まずは、少し邪魔臭い時計を改良しましょう。
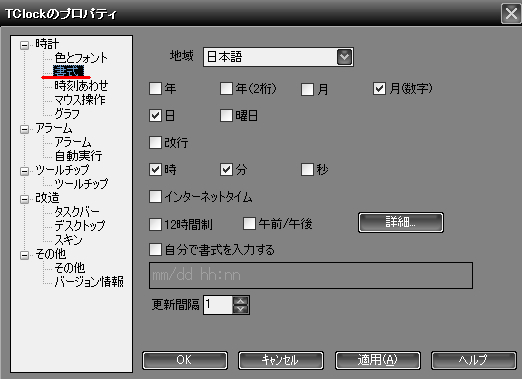
画像のように、書式を選びましょう。すると画像のようなものが開くと思いますので、そこで時計をいじれます。チェックを
いれたものが表示されますので、いろいろためして、自分が良いと思う設定にしてください。なお、文字色などは、書式の上の
色とフォントで設定できますので、合わせて使ってみてください。
次に、タスクバーやスタートメニューをカスタマイズしてみましょう。
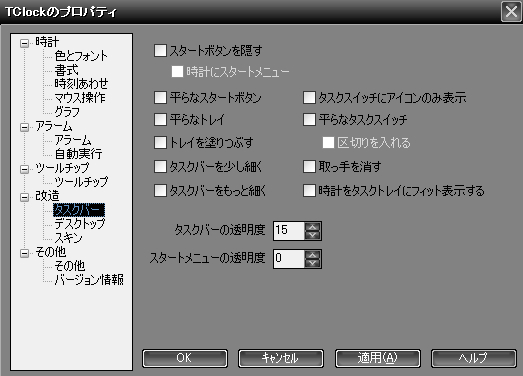
画像のようにタスクバーを選択して下さい。
これは見たままなので、説明不要かと思います。透明度をあげると、タスクバーなどが透過します。どれくらい透過させるかは
各々の好みによりますね。
最後に、スタートボタンをカスタマイズしましょう。
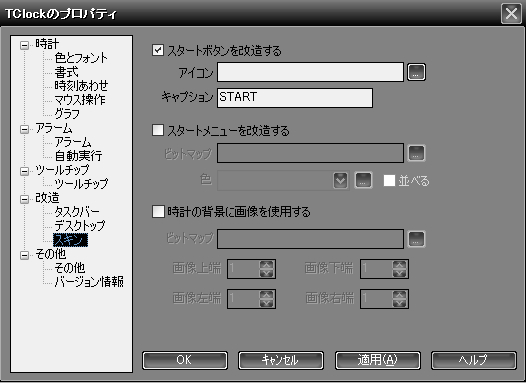
スキンを選ぶと、画像のようなメニューが表示されます。これもほぼ見たままだと思います。
キャプションに文字を入れると、それがスタートボタンに表示されます。その上の、アイコンでは、
スタートボタンに画像を使用したい場合に使います。こちらも、いろいろとためしてみると良いでしょう。
以上で、「TClock2chを使う」の説明を終わります。