■Rainlendarを使う□
Rainlendarとは、デスクトップ上にカレンダーや、スケジュール等を表示させることができるソフトです。
早速ダウンロード
しましょう。
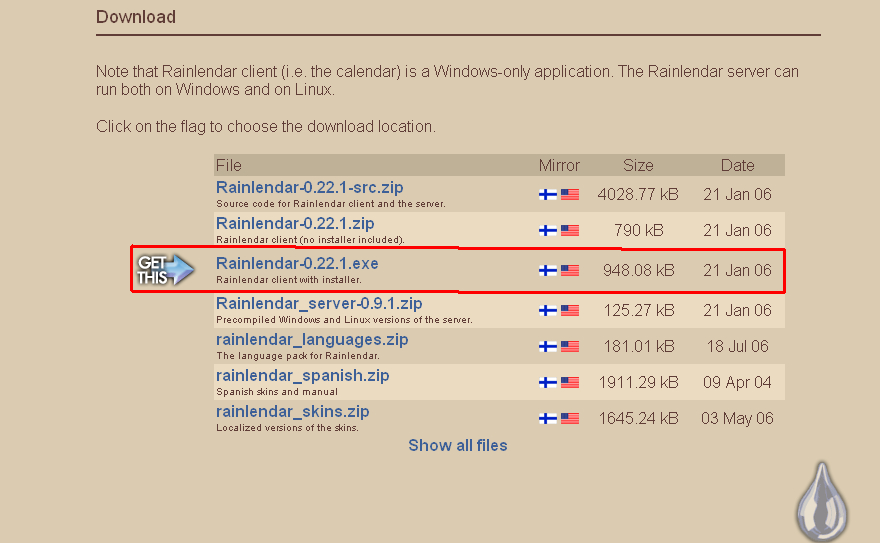
ページ最下部に上のようなところがありますので、”GET THIS”が指す赤い枠内のRainlendar-0.22.1.exeをダウンロード
してください。Rainmeterのときと同じですね。(こちらもページが更新されたとしても、”GET THIS”が指すものをダウンロードすれば問題ないです)
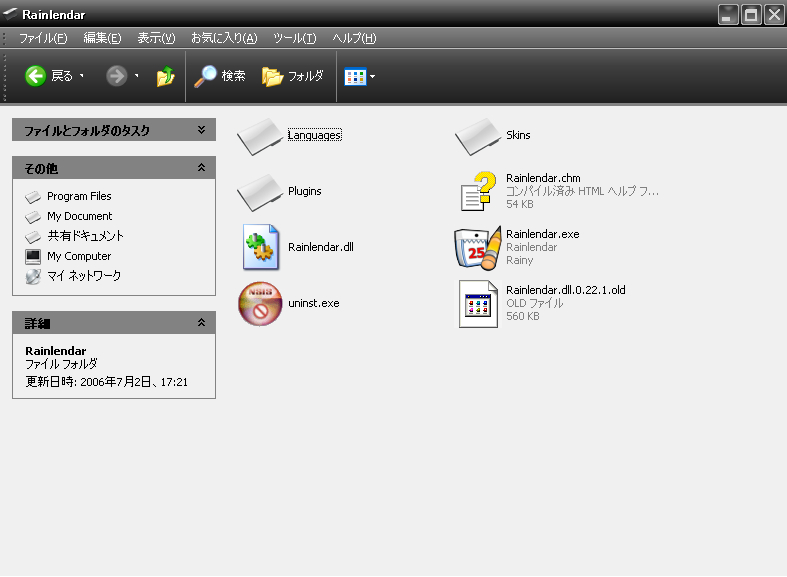
インストールしたら、上のようなファイルが展開されたでしょうか。本体は、Rainlendar.exeです。
こちらも日本語化が必要です。その手順は、STEP.5のRainmeterの日本語化を参考に
してください。RainmeterをRainlendarと読み替えてくだされば、問題ないと思います。
日本語化が完了したら、Rainlendarを起動させてみましょう。ショートカットがインストーラーで作られていると思いますので、
それで起動できます。
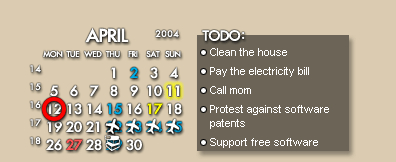
このようなものがデスクトップ上に現れたでしょうか。これがRainlendarです。
起動することを確認したら、ひとまずそれを右クリックして終了させておいてください。理由はRainmeterの時と同じです。
以上で、「Rainlendarを使う」の説明を終わります。
■スキンをダウンロードする□
Rainlendarのスキンを配布しているサイトを紹介します。お好みのものが見つかるといいですね。
Rainy's
Rainlendar本体をダウンロードしたサイトです。Rainmeterのときも紹介しましたが、たくさんのスキンがあります。
SensitiveKnife2
こちらもRainmeterのときに紹介したサイトです。
Skin in DT
またしてもRainmeterで紹介したサイトです。二つを総称して”Rain”と呼ばれるくらいですので、共通してスキンを配布する
サイトが多いようですね。
s2works
小さめのスキンを置いているサイトです。DAIも使っています。
■スキンを適用する□
では、ダウンロードしたスキンをRainlendarに適用してみましょう。やり方はほぼSTEP.5のRainmeterのときと同じですので、
少し省き気味で説明します。
まずは、CドライブのProgram Files内のRainlendarのフォルダを開いてください。これからも使うと思いますので、マイドキュメントなどに
ショートカットを作っておくと便利です。その中にある、Skinsのフォルダ内に、ダウンロードしたスキンを入れてください。
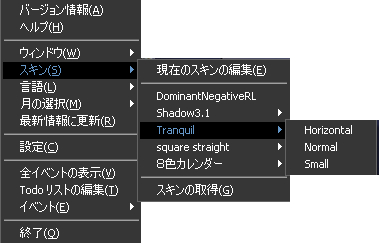
入れたらRainlendarを起動し、Rainlendar上を右クリックしてください。すると上の画像のようなメニューが出ますので、その中の
”スキン”を選択してください。そうすれば、Skinsフォルダに入れたスキンの名前が表示されますので、それを選択しましょう。
そのスキンが表示されたでしょうか。
Rainlendarは、複数起動は無理なようで、そのスキンを適用すれば、デフォルトのスキンは消えると思います。
あとは、皆様のお好みにあったスキンを探し、デスクトップ上に表示させてみましょう。