■Rainmeterを使う□
Rainmeterとは、デスクトップ上に、時計、パソコンのシステム情報、天気予報などを表示させるソフトです。
まずはダウンロードです。
ページ最下部に、
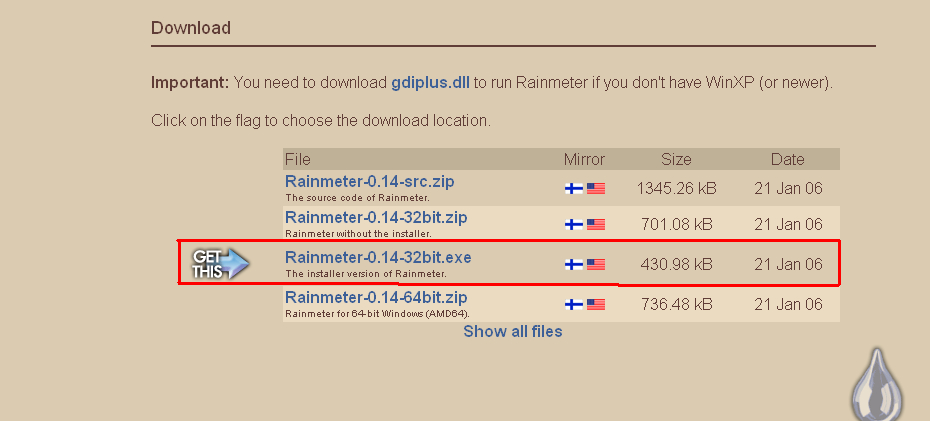
このような所があります。赤枠で囲われた、”GET THIS”が指す、Rainmeter-0.14-32bit.exeをダウンロードしてください。(
2006年7月の時点では画面のようなページですが、ページが更新される可能性があります。その際は、”GET THIS”
が指しているファイルをダウンロードすれば問題ないと思います)
その後インストールしたら、
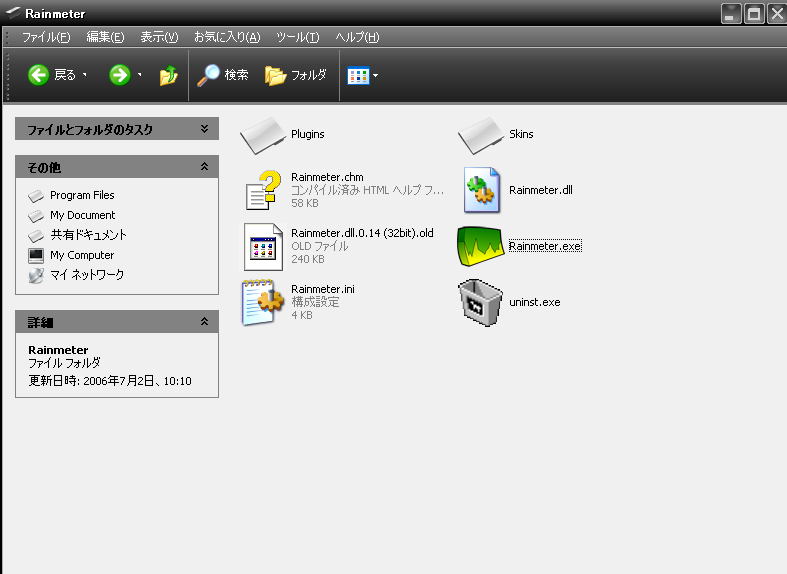
このようなファイルが展開されると思います。Rainmeter.exeが本体です。
では、早速起動……と言いたいところですが、まずは日本語化させましょう。そうしないと、Rainmeterを起動したときに、
文字の表記などが狂ってしまうことがあるからです。
X-WORKS.orgに日本語化パッチ(ソフトのようなもの)があります。ページ右上の、
Worksを押し、開いたページのJapaneseを押してください。そして、そのページの下のほうにある、Contentの、
01.Desktop Design(デスクトップに華を...デスクトップを飾るソフトウェア)の項目の中の、Rainmeterを押してください。
さらに開くページの、Japanese Patch・Rainmeter 0.14 Japanese Patch Release-01 を押し、開くページの少し下の方にある、
ダウンロード・rainmeter014jr01.zipからダウンロードできます。文字で書くとわかりにくいですが、実際にページを開くと
わかると思います。
このとき、同時にRainlendarのパッチもダウンロードしておいてください。次の、STEP.6
で使うことになります。ダウンロード法は、上でRainmeterを選択したところをかわりにRainlendarを選択し、
Japanese Patch・Rainlendar 0.22.1 Japanese Patch Release-01を押し、ダウンロード・rainlendar0221jr01.zipからダウンロードしてください。
では、パッチのあてかたです。
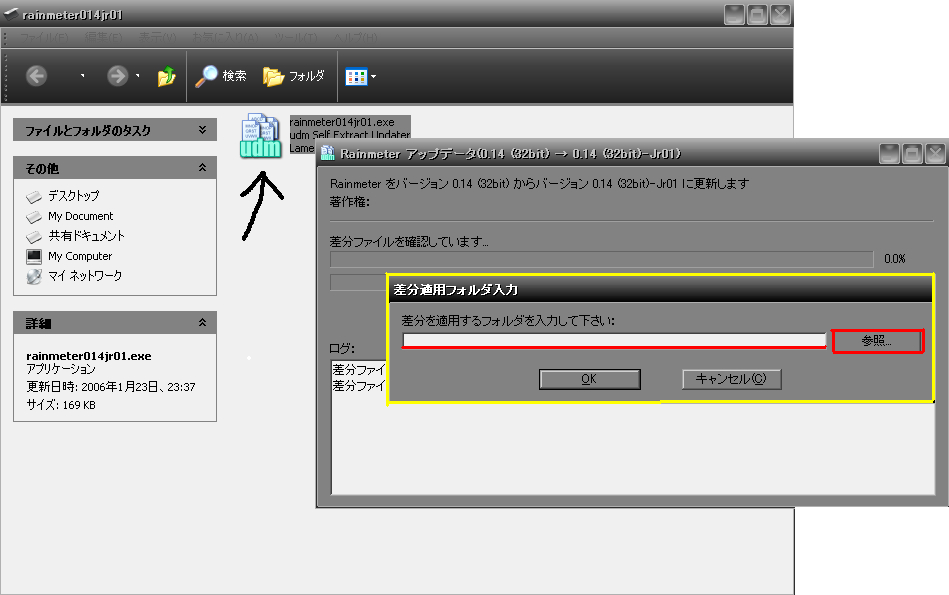
パッチを解凍したら、それを起動してください(黒矢印)。そうすると、画面のようなもの(黄色枠)が出ますので、赤アンダーライン
があるところに、Rainmeterがあるフォルダを入力します。赤枠内の参照からファイルを探すのが簡単でしょう。デフォルトの状態なら、
CドライブのProgram Filesにあるはずです。選択し終えたら、”OK”を押してください。これで日本語化は完了です。
さて、今度こそRainmeterを起動しましょう。恐らくインストーラーでRainmeterへのショートカットが作成されているはずです。

起動すると、画面のようなものがデスクトップ上に表示されると思います。これがRainmeterです。起動することを確認したら、
ひとまずそれを右クリックして終了させておいてください。
以上で、「Rainmeterを使う」の説明を終わります。
■スキンをダウンロードする□
スキンとは、VSと同じようなもので、Rainmeterなどのデザインをかえることのできるものです。Rainmeterをそのまま使用するのは、
やはりあまりカッコよいものではありません。なので、スキンを適用することで、自分好みのものにかえてしまいましょう。ここでは、
スキン配布サイトを二つ紹介いたします。
Rainy's
Rainmeter本体をダウンロードしたサイトです。外国のサイトですが、たくさんのスキンがあります。
SensitiveKnife2
クールなスキン、いわゆる萌え的なスキンなど、さまざまなスキンがおいてあります。
Skin in DT
掲示板投稿タイプのスキン配布所です。掲示板ゆえに多種多様なスキンがあります。
■スキンを適用する□
それでは、ダンロードしたスキンをRainmeterに適用させてみましょう。
まずは、Rainmeterがあるフォルダを開いてください。ドライブCのProgram Files内にあると思います。今後も使うと思いますので、
マイドキュメントなどにフォルダへのショートカットを作っておきましょう。
その中に、Skinsというフォルダがあると思います。その中に、ダウンロードしたスキンを入れてください。ただし、注意点
があります。スキンはたいていzipファイルでダウンロードしたと思いますが、それを解凍をしたものをフォルダに入れてください。
それと、zipを展開すると、展開ソフトが勝手に新たなフォルダを作ってしまうことがありますので、そのフォルダをSkinsフォルダに入れるのではなく、
その中のフォルダをSkinsフォルダに入れてください。
スキンをフォルダ内に入れたら、次はRainmeterを起動しましょう。この時点ではRainmeterに何の変化もありません。
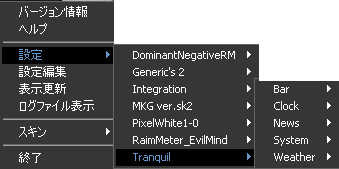
入れたスキンをデスクトップに表示させるには、起動したRainmeterを右クリックし、画像のように設定にカーソルを運びます。すると、
さきほどSkinsフォルダに入れたスキンの名前が表示されますので、それを選択してください。スキンによっては、その後色選択をする
メニューが出るものや、種類を選択をするメニューが出るものもありますが(画像は種類選択メニューが出ています)、基本的には
どのスキンも同じやり方でスキンの起動ができます。色選択などをしたら、それをクリックしてください。そうすると、そのスキンが
表示されるでしょう。
なお、Rainmeterはいくつか同時に起動できますので、スキンを適用してもデフォルトのスキンは消えません。消すには、同じように
設定からスキンを選び、適用されているスキンはチェックが入っていますので、それを選択し、チェックをはずすことで消すことが
できます。ちなみにデフォルトのスキンの名前は、画像で選択されているものです。
注意点としましては、Rainmeterを起動させた状態でSkinsフォルダにスキンを入れたとしても、Rainmeterには反映されていません。
なので、フォルダにスキンを入れるのは、Rainmeterを終了させた上で行ってください。「Rainmeterを使う」の最後にRainmeter
を終了させたのは、これが理由です。
あとは、皆様のお好みにあったスキンを探し、デスクトップ上に表示させてみましょう。
以上で、「スキンを適用する」の説明を終わります。