■窓の手を使う□
窓の手とは、アイコンを変更したり、右クリックメニューを追加したりできる多機能ソフトです。アイコン変更にこれを用いな
かったのは、IconSetXPのほうが変更できるアイコンの種類が多いからです。ここでは、ゴミ箱に関することのみの説明をします。
まずはダウンロードです。左のメニューの”Download”
を押し、開いたページの”madonote-2004.exe”からダウンロードできます。ダウンロードしたらインストールし、その際
インストーラーでマイドキュメントなどにショートカットを作ってください。
では、窓の手を起動してみましょう。
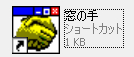
これをダブルクリックで起動できます。
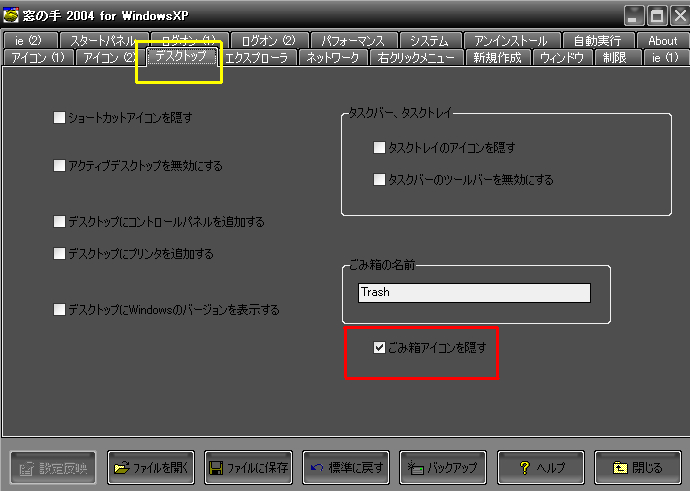
デフォルトでは、”アイコン(1)”タブが選択されているので少し画面とは違うと思いますが、似たようなものが起動したと
思います。
まず、黄色枠内にある、”デスクトップ”タブをクリックします。そうすると、画面と同じものになります。次に、赤い枠内
に注目してください。そこで、ゴミ箱アイコンを消すことができます。画面のようにチェックをいれてください。
最後に、ソフトの左下にある設定反映を押すと、デスクトップ上からゴミ箱アイコンが消えているはずです。
以上で、「窓の手を使う」の説明を終わります。
■MyTrashCanを使う□
では、ゴミ箱は今後どのように利用するのか? それを解決するのがこれ、MyTrashCanです。このソフトを一言でいうなら、
ゴミ箱へのショートカットです。なぜこれに変える必要があるかというと、このソフトなら、普通のゴミ箱では表示できない
ゴミ箱アイコンを表示させることができるからです。大きさをかえることもできます。ゴミ箱のアイコンに関しては、STEP.3
のアイコンのダウンロードから同様にダウンロードできるので、そちらをご覧ください。
では、MyTrashCanをダウンロードしましょう。Contents・Softwareの
MyTrashCanをクリックし、開いたページ下部の、ダウンロードからダウンロードできます。個人的には、三行下にある
ZIP版をダウンロードしたほうがいいと思います。
ファイルを解凍したら、
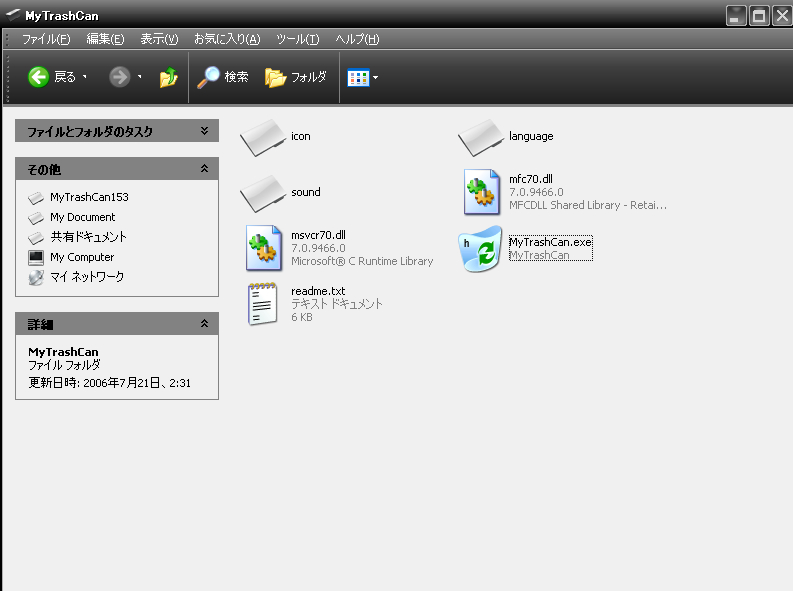
このようなファイルが展開されたでしょうか。MyTrashCan.exeが本体です。早速起動させてみましょう。
すると、デスクトップの中央に、デフォルトのゴミ箱アイコンが表示されると思います。それがMyTrashCanです。
まずは、言語選択をしましょう。MyTrashCanを右クリックしてください。
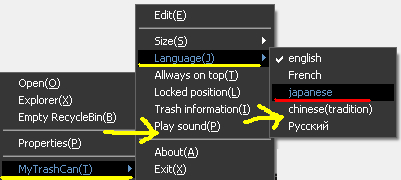
そして黄色アンダーラインのように
MyTrashCan → Language
とカーソルを合わせていき、最後に赤色アンダーラインのjapaneseを選択してください。勿論フランス語とかにしてもOKですよ。
さて、それではアイコンの変更の仕方です。
さきほどと同じようにMyTrashCanを右クリックし、
MyTrashCan → 設定(一番上)
と選択してください。
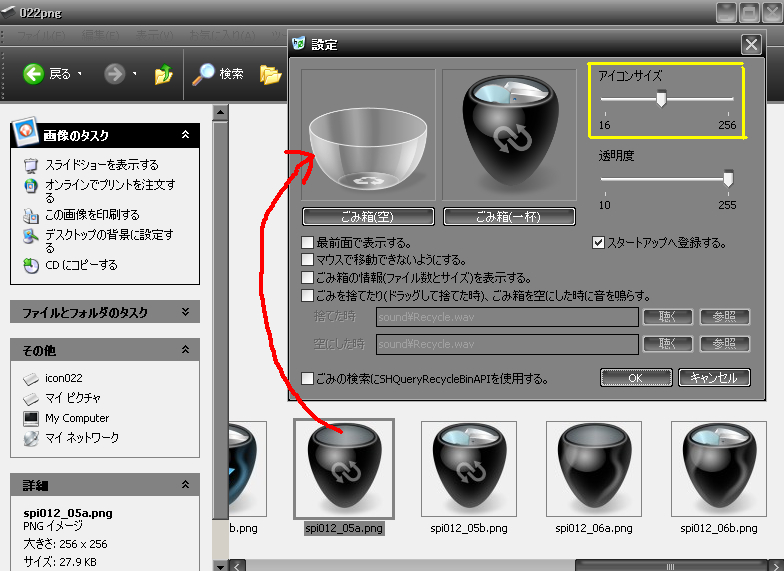
このようなものが開いたでしょうか。アイコンの変更は、ファイルを参照してアイコンを選択することもできますが、赤い矢印のように
ドラック&ドロップのほうが楽にできると思います。それだけで、アイコンの変更が可能です。
ただし、アイコンに設定できるのは.pngの画像のみです。たいていはダウンロードサイトにファイルの種類が書いてある
と思いますので、それを見た上でダウンロードしてください。
大きさは、黄色枠内のタブを調節することで変更できます。最後に、”OK”を押せばゴミ箱のアイコン、大きさがそのようになっているはずです。
ゴミ箱はドラックで動かせますので、好きなところに置いてください。
なお、画像のように”スタートアップへ登録する。”にチェックを入れておけば、windows起動時に、MyTrashCanも起動する
ようになります。
以上で「MyTrashCanを使う」の説明を終わります。