■Dockを使う□
Dockは、下で紹介するランチャーの一種なのですが、このサイトでは違うものとして紹介しています。これは、アプリケーション
をショートカットとしてまとめることができるソフトです。DAIはDockを使用しています。アイコンを変更していますが、
この画面の一番右の、インターネットのマークや音符マークがあるのがそれです。
基本的には外国のソフトで、似たようなものがいくつも出回っています。中でも”Object Dock”という名前を最もよく聞きますが、
このサイトでは”Aqua Dock”を紹介したいと思います。そちらのほうが軽いからです。
まずはダウンロードしましょう。こちらからどうぞ。画面右の、
緑色のダウンロードボタンからダウンロードできます。
ダウンロードしたファイルをインストールすると、
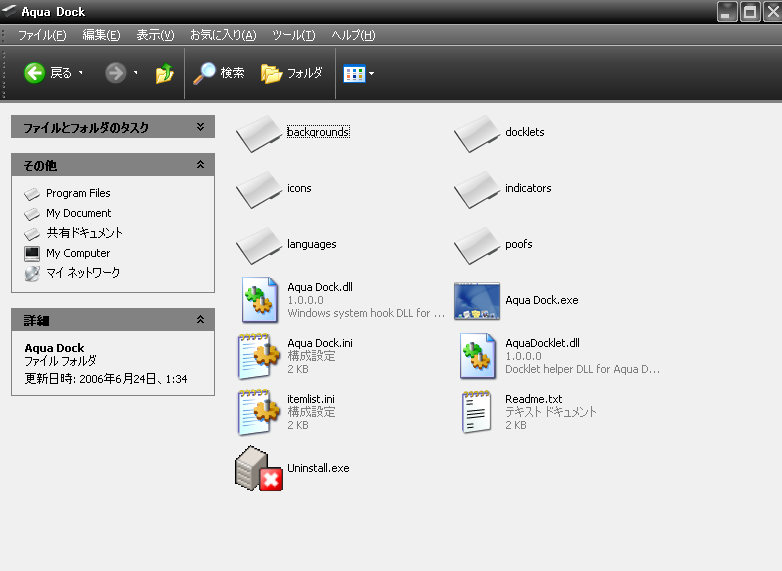
このようなファイルが表示されたでしょうか。
この中のAqua Dock.exeが本体です。早速起動させてみましょう。
デスクトップ下部になにやら表示されたでしょうか。これがAqua Dockです。カーソルを合わせてみると、動いたり大きくなったりと、
なかなか面白い動きをしますね。
では、具体的な使い方の説明をしましょう。本来なら日本語化させるべきなのですが、このソフトだけうまく日本語化することが
できず、DAIは英語のまま使っています。(DAIの力不足です、すいません)
ですが、さほど問題ないと思われますので、このまま進めさせていただきます。どうしても
ダメだという方は、こちらのサイト下部に、Yz Dockという
ソフトを日本語化させた画像がおいてあります。これはほぼAqua Dockと同じ内容ですので、それを参考にすれば問題なく使用できる
と思います。
最初は、アプリケーションの追加・削除の仕方です。
これは至極簡単で、追加するときは追加したいものをドラックしてAqua Dock内の任意の場所にドロップ。削除はこの逆で、削除したいものをドラッグし、Aqua Dock外のどこかにドロップしてください。
削除したときに煙のアニメーションが面白いですね。
次に、Aqua Dockの大きさ、背景の透明度、アニメーションの有無などの設定法です。
まず、Aqua Dock内のアイコンがない場所を右クリックしてください。すると、
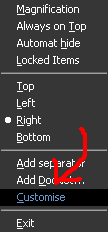
このようなメニューが表示されると思います。そして、赤い矢印の指している、”Customise”をクリックしてください。
そうすれば、Aqua Dockの設定画面が開きますので、あとは任意の動作をするだけです。
その次は、アイコンの変更方法と、表示される名前の変更方法です。
デフォルトの状態のAqua Dockのアイコンは、デスクトップ上だとかなり浮いていると思います。勿論そのまま使っていただいても
なんの問題もないのですが、せっかくです、自分好みのアイコンにしましょう。ちなみに、STEP.3のアイコン変更法とは違うので
注意してください。
まず、Aqua Dockのファイルを開いてください。デフォルトの状態ならば、CドライブのProgram Filesにあるはずです。
頭文字がAなのですぐに見つかると思います。今後も開く機会があるかもしれないので、マイドキュメント内などにショートカット
を作っておくと便利でしょう。そのファイルの中に、iconsというフォルダがあると思います。その中に、ダウンロードした
アイコンのファイルをいれください。アイコンのダウンロードは、STEP.3を参考にしてください。
これを行った上で、次の手順にいきましょう。
ファイルはひとまず置いておいて、Aqua Dockのアイコン上を右クリックしてください。そうすると、
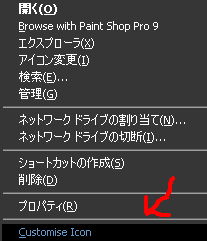
画面のようなメニューがでますので、赤い矢印の指す”Customise Icon”をクリックしてください。
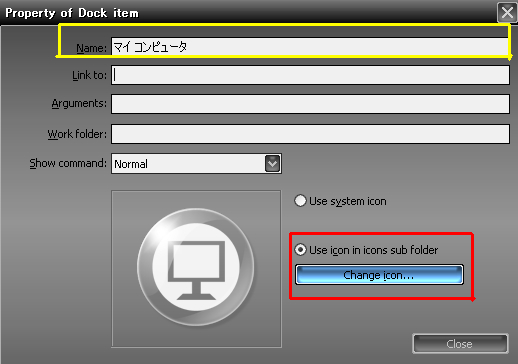
そして開いたこの画面で、アイコン変更、名前変更を行います。
黄色い枠内は、表示される名前の変更をするスペースです。今はマイコンピュータと記入されていますが、そこに任意の名前を
入力してください。そうすれば、Aqua Dockのアイコンにカーソルを持っていくと、その名前が表示されるはずです。
赤い枠内は、アイコンを変更するためのものです。デフォルトの状態では、チェックが上の”Use system icon”に入っていますので、
画面のように、”Use icon in icons sub folder”にチェックをいれてください。その後、その下の青くなっている、
”Change icon”をクリックしてください。そうすると、左にさきほどiconフォルダにいれたアイコンのファイルが表示
されますので、それを選択し、右に表示されるアイコンを選択してください。あとは、”OK”を押し、その後”close”を押せば、
Aqua Dockのアイコンが変化しているはずです。
最後に、もともと表示されていたAqua Dockではないアイコンの消し方です。
Aqua Dockにアプリケーションのショートカットを作ってしまえば、もともとのアイコンなど必要なくなります。逆にそのままに
しておくと、デスクトップの雰囲気を害してしまう恐れもあります。
まず、マイコンピュータ、マイネットワーク、マイドキュメント、インターネット以外のアイコンは、消したり、マイドキュメント
内などに収納してください。
次に、デスクトップ上のどこでもいいので右クリックし、開いたメニューのプロパティを選択してください。その後、

デスクトップ → デスクトップのカズタマイズ(黄色の枠・矢印)
と進み、赤い枠内のチェックを全てはずし、二つの”OK”を押せば、デスクトップ上からそれらのアイコンがなくなっているはずです。
なお、ゴミ箱だけは消せないので、それは次のSTEP.4を参考にしてください。
以上で、「Dockを使う」の説明を終わります。
■ランチャーを使う□
ランチャーとは、Dock同様アプリケーションをまとめることができるソフトです。
違いは、こちらのほうが種類が多いということです。
ランチャーの種類は、大きく三つに分けることができます。
メニュー型
右クリックで開くメニューのように使うことができるタイプです。
ボタン型
ほぼDockと同じ。違いはカッコ悪いという点ですかね。
コマンドライン型
設定した文字列を打ち込み、それに対応したアプリケーション、ソフトを起動させるタイプ。
ランチャーは多種多様です。それゆえに、ここで一つ一つあげていてはキリがないので、ランチャーをダウンロードできる
サイトを二つほど紹介して、それを説明といたします。たいていのランチャーはファイルに同梱されている”read me”を読むこと
で使い方がわかると思います。
ランチャー Wiki
おすすめのランチャーを比較・紹介するページです。レビューがあり、とてもわかり易いと思います。
Vector
知っている方もたくさんおられるであろう、大量のソフトを扱っているサイトです。キーワード検索で”ランチャー”と
入力すれば、たくさんのソフトに出会えるでしょう。
以上で、「ランチャーを使う」の説明を終わります。