■こんなデスクトップができます□
ひとまず、デスクトップカスタマイズの一例として、私が作った二つのデスクトップをのせておきます。
参考までにどうぞ。(作ったといっても時計などは配布サイトからダウンロードしたものです。詳しくはほかのSTEPをご覧ください)
DAIのデスクトップ
■復元ポイントの作成・復元□
復元ポイントとは、例えばAというポイントを保存し、その後、Bというポイントまで来たときに、
なんらかの問題が生じたとします。そして、パソコンをAポイントの状態に戻したいと思ったとき、この復元ポイントを利用
することで戻すことができます。このときのAを保存することを復元ポイントの作成。BからAに戻すことをシステムの復元といいます。
大雑把に言えば、ゲームでセーブして、その後なにかミスってゲームをリセットして、またセーブしたところから始める、ということです。
違いは、復元させても保存したファイルは消えないということです。かなり便利な機能ですね。
デスクトップカスタマイズは、まれにパソコンに問題を起こすようです。私は問題は特に起きなかったですが、万が一ということもありますので、
復元ポイントは必ず作成しましょう。ゲームで何度セーブしても損はないのと同じですね。
さて、それでは実際に復元ポイントを作成してみましょう。
まず、
スタートメニュー → すべてのプログラム → アクセサリ → システムツール → システムの復元
の順でシステムの復元を開きましょう。すると、下のような画面が表示されるかと思います。
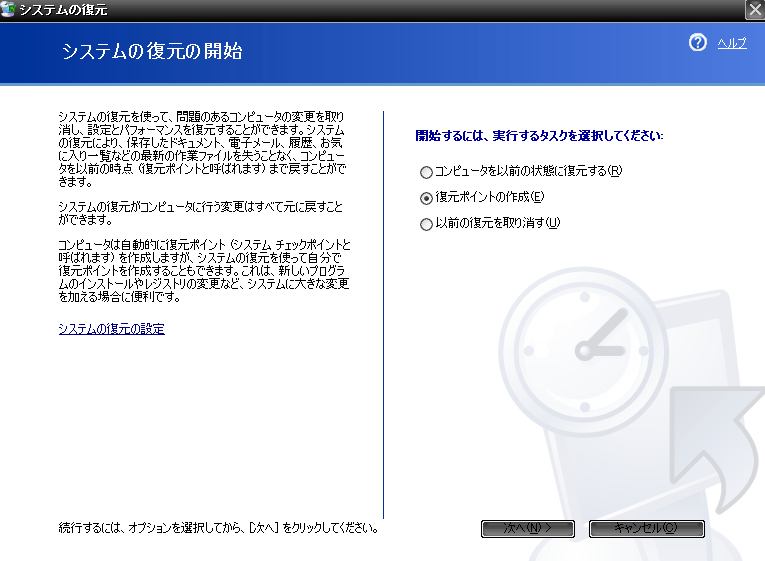
そして、画面のように復元ポイントの作成を選択し、「次へ」を押します。あとは表示に従っていけば
復元ポイントが作成できます。
次に、システムの復元ですが、これも先ほどと同じ手順でシステムの復元を開きます。
そして、コンピュータを以前の状態に復元するを選択し「次へ」を押し、こちらもあとは表示に従えば問題ないはずです。
以上で「復元ポイントの作成・復元」の説明は終わりです。
■拡張子を表示させる□
拡張子とは、「.jpg」や、「.html」などの、ファイルの語尾についている、そのファイルがどういうものなのかを表す名札のようなものです。
デスクトップカスタマイズをする際、これを表示したほうが何かと便利に事を進めることができるので、拡張子を表示させましょう。
それでは、その方法です。
まず、マイドキュメントなどのファイルを開きます。
すると、上のところに「ファイル」「編集」などの表記がされている部分があります。
ここの、「表示」または「ツール」をクリックすると、表示される項目の中にフォルダ オプションというものがあります。それをまたクリックしましょう。
(「表示」の項目にあるか「ツール」の項目にあるかは、パソコンによって違うようです。ちなみにDAIはツールのほうにありました)
そうするとそれが開かれるので、表示タブをクリックします。下のような画面が表示されるかと思います。
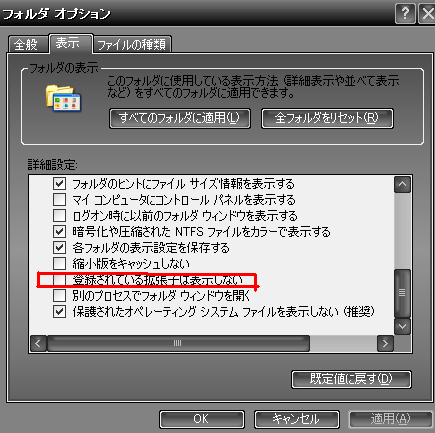
赤い枠内に注目してください。
この、登録されている拡張子は表示しないの項目は、デフォルト(初期)の設定ではチェックされているので、これを画面のようにはずしてください。
そうすれば、今まで表示されていなかった拡張子が、それぞれのファイルごとに表示されているはずです。
以上で「拡張子を表示させる」の説明は終わりです。